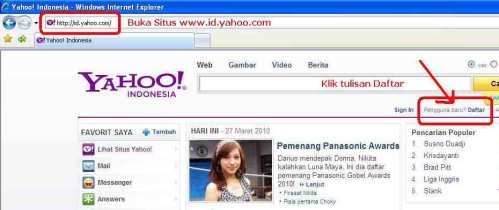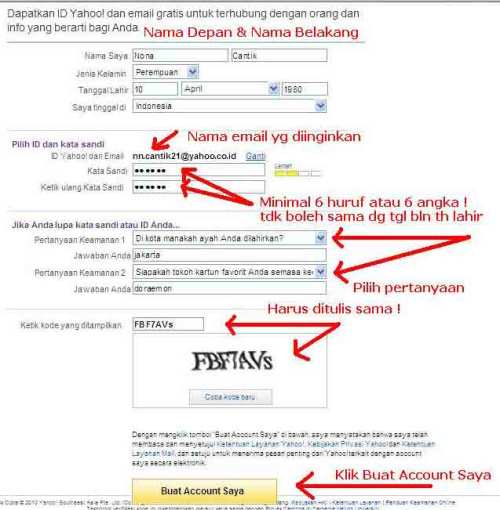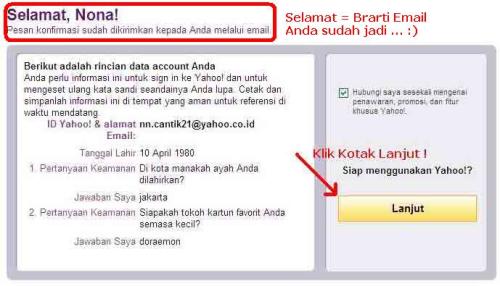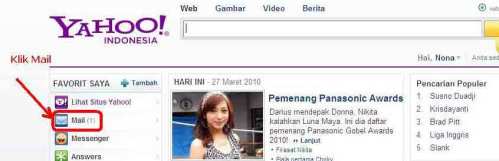Sebelum Anda dapat menggunakan POP Peeper maka Anda perlu melakukan konfigurasi dan menambahkan akun baru pada POP Peeper. Caranya adalah sebagai berikut:
- Jalankan program POP Peeper.
- Klik tombol Create Single Account.
- Pada kotak isian Email Address tulis alamat email Anda , misalnya testemail11@yahoo.com, klik tombol Next.

- Pada kotak isian Account Name, tulis nama pengenal untuk account Anda. Kalau Anda punya beberapa account email Yahoo, Anda bisa menulis alamat email Anda pada Account Name. Klik tombol Next.
- Pada pilihan Server Name, pilih Yahoo.

- Pada kotak isian Login Name dan Password, tulis nama username dan password untuk account Yahoo Anda. Klik tombol Next.

- Pada kotak isian Email Address, tulis alamat email Anda.
- Klik tombol Finish.
Kalau setting yang Anda lakukan sudah benar maka Anda bisa melihat email seperti contoh di bawah ini:

Secara default POP Peeper hanya akan menampilkan preview email pada tipe akun webmail pada saat Anda mengambil email dari server. Anda bisa mengubah konfigurasi sehingga POP Peeper akan mendownload semua isi email, dari menu Options – Set Options – Message Retrieval.
Artikel Lainnya
- Setting MS Outlook untuk Email Yahoo ShareBerbeda dengan email Yahoo.com, email Yahoo.co.id disertai dengan fitur SMTP dan POP3 gratis. Dengan demikian Anda dapat mengakses (mengirim dan menerima) email dengan menggunakan email client seperti MS Outlook, MS...
- Menjalankan Banyak Account Yahoo Messenger ShareYahoo Messenger (YM) merupakan salah satu messenger yang paling dipakai untuk berkomunikasi via media teks (chat) secara online. Dengan menggunakan YM Anda dapat berkomunikasi dengan teman, saudara atau relasi. Normalnya...
- Mengetahui IP Address Pengirim Email Share Saat Anda membaca email mungkin hanya terlihat informasi date, to, cc, bcc, subject dan message. Padahal setiap email yang terkirim pasti menyertakan informasi yang lengkap seperti message id, mailer,...
- Mengurangi Email-Email Spam ShareKesal, mungkin itu yang terlintas dipikiran anda ketika anda sudah cukup lama mendownload email dari ISP dan yang didapat hanyalah email-email aneh yang sebenarnya tidak diinginkan. Jumlahnya pun tidak hanya...
- Mengingat Password dengan Password Container ShareSaat ini Anda mungkin mempunyai banyak account (username dan password) yang harus Anda ingat. Misalnya password untuk login Windows, email, FTP, blog dan lain sebagainya. Untuk mengingat satu per satu...